Buy today: Get 50% off Gabb Phone 3 Pro and Gabb Watch 3 or get a Free Gabb Phone.

Pull your new phone out of the box and plug it in using the included charging cord. You’re ready to get started! Here’s what you’ll find in this tutorial:
Before you even turn your phone on, you’ll notice lots of buttons, lights and holes. Take a minute to compare your phone to these pictures. Can you find the speaker on your phone? How about the front camera? Where will you plug in your phone’s charging cord?
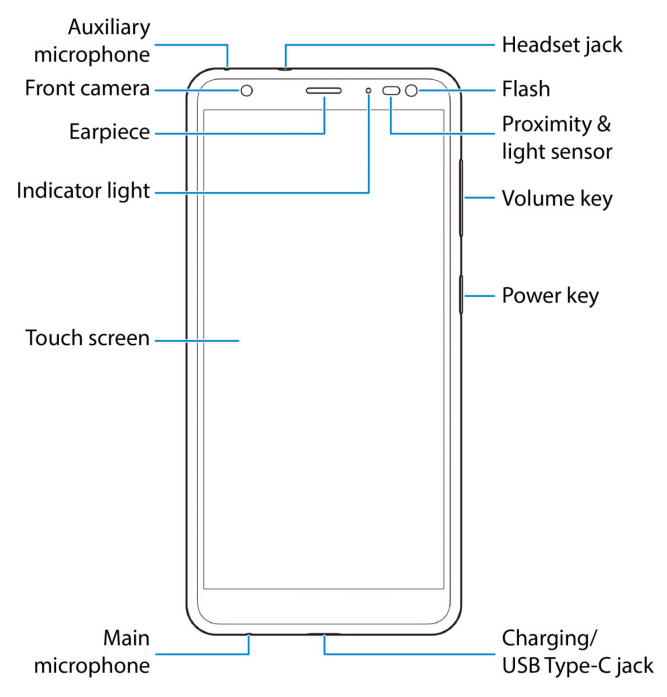
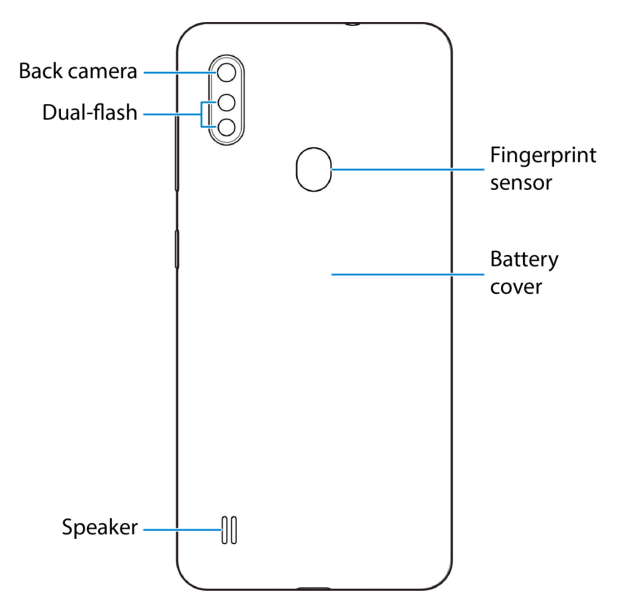
Turn on your phone by pressing any button, and then tapping the Power button on the screen.
Your phone screen will go dark and lock after you stop using it for a few seconds. This makes your phone’s battery last longer. It also makes sure you don’t accidentally open any apps when your phone is in your pocket or backpack!
To unlock your phone, press the power button on the side of the phone, then hold lock and swipe up. You can lock your phone again by pressing the power button.
You can also open your camera app from the lock screen. Tap and hold camera_alt, then swipe away from the icon.
There are some ways you can prevent other people from unlocking your Gabb Phone. You can set a password, PIN, unlock pattern or fingerprint. To learn how, visit our Protecting Your Device page.
Once your phone is turned on, the first thing you see is your home screen. On your home screen, there are shortcuts to some of the apps included on your phone. Tap a shortcut to open the app.
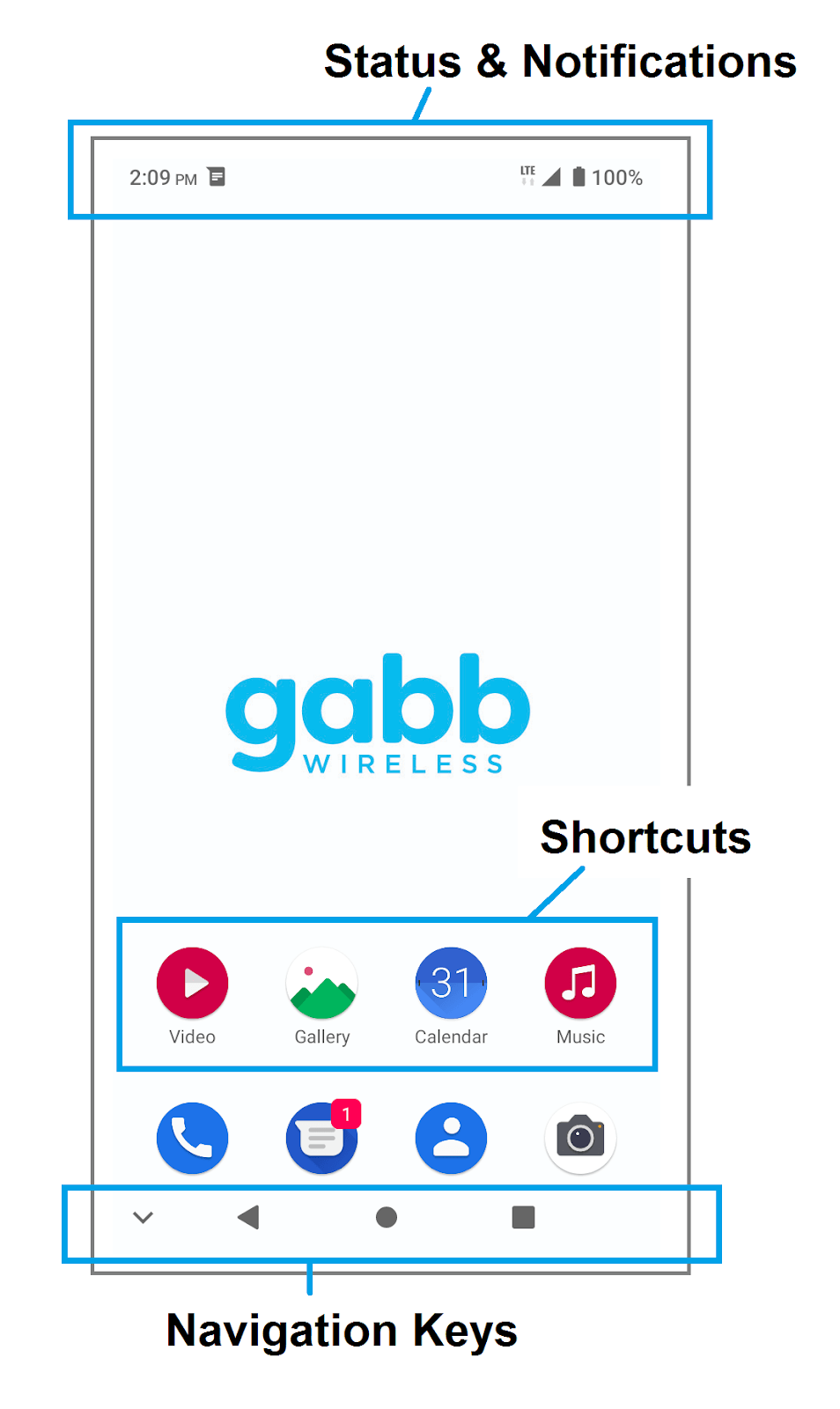
At the top of your Gabb Phone’s screen, you’ll see a few icons. To the right of the clock, notification icons will appear if any of your apps have new activity. This bar also shows your phone’s network connection status and battery charge.
You can customize your home screen to include any shortcuts you want. Your primary shortcuts, shown in the image above, are the apps you’ll probably use a lot: phone, messaging, contacts, and camera. These can’t be changed.
To give you even more room for shortcuts to other apps, your Gabb Phone has an extended home screen. From your home screen, swipe up, left or right to find space for more shortcuts.
You can change your extended home screen panels by touching and holding an empty area of your home screen. To add an extended home screen panel, swipe left and tap add . To delete a home screen panel, tap
clear . Tap and hold a shortcut to move it.
You can also add widgets to your home screen. A widget is a piece of an app that you can use from your home screen without opening the full app. For example, you can add a calendar widget that shows your schedule for the day right on your home screen. Widgets are helpful because they let you quickly see information you use often without opening an app every time you need it.
To add or change widgets on your home screen, tap and hold the home screen. Tap widgetsto see the widgets you can add. Tap and hold a widget to place it on your home screen. To remove a widget, tap and hold it. Then tap Remove.
There are three icons in the navigation at the bottom of your phone’s screen. These are your navigation keys, and you’ll probably be using them a lot!
Tap the home key (fiber_manual_record) to return to your home screen from anywhere on your phone. Tap the recent apps key (stop) to view apps you recently used. You can also double-tap the recent apps key to quickly switch between the two apps you most recently used. Tap the back key ( ) to go to the previous screen.
) to go to the previous screen.
If you get frustrated with something on your phone, you’re not alone. Everyone does! When that happens, put your phone away for a while and go do something fun. Come back to it later, and remember you can always ask a grown-up to help if you’re stuck.
Before you even turn your phone on, you’ll notice lots of buttons, lights and holes. Take a minute to compare your phone to these pictures. Can you find the speaker on your phone? How about the front camera? Where will you plug in your phone’s charging cord?
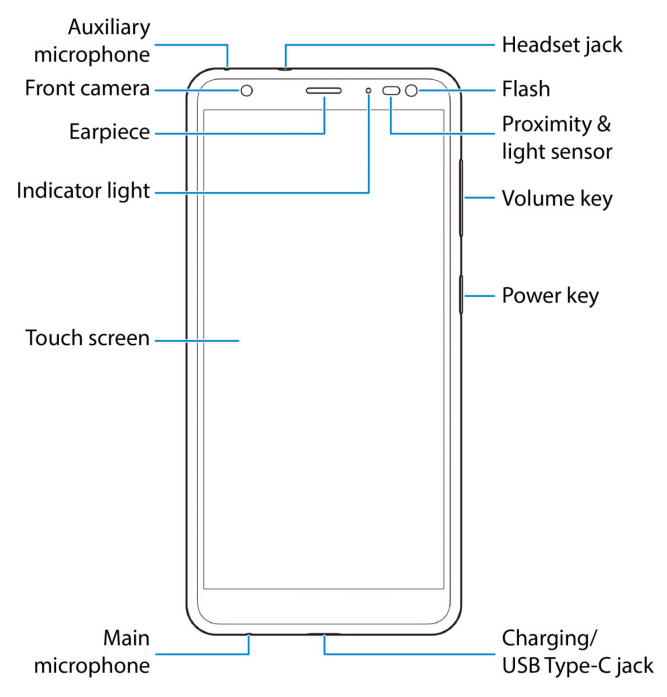
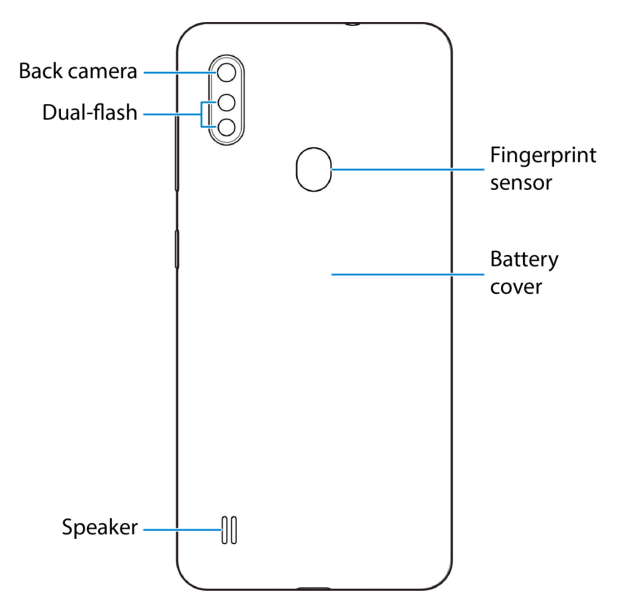
Turn on your phone by pressing any button, and then tapping the Power button on the screen.
Your phone screen will go dark and lock after you stop using it for a few seconds. This makes your phone’s battery last longer. It also makes sure you don’t accidentally open any apps when your phone is in your pocket or backpack!
To unlock your phone, press the power button on the side of the phone, then hold lock and swipe up. You can lock your phone again by pressing the power button.
You can also open your camera app from the lock screen. Tap and hold camera_alt, then swipe away from the icon.
There are some ways you can prevent other people from unlocking your Gabb Phone. You can set a password, PIN, unlock pattern or fingerprint. To learn how, visit our Protecting Your Device page.
Once your phone is turned on, the first thing you see is your home screen. On your home screen, there are shortcuts to some of the apps included on your phone. Tap a shortcut to open the app.
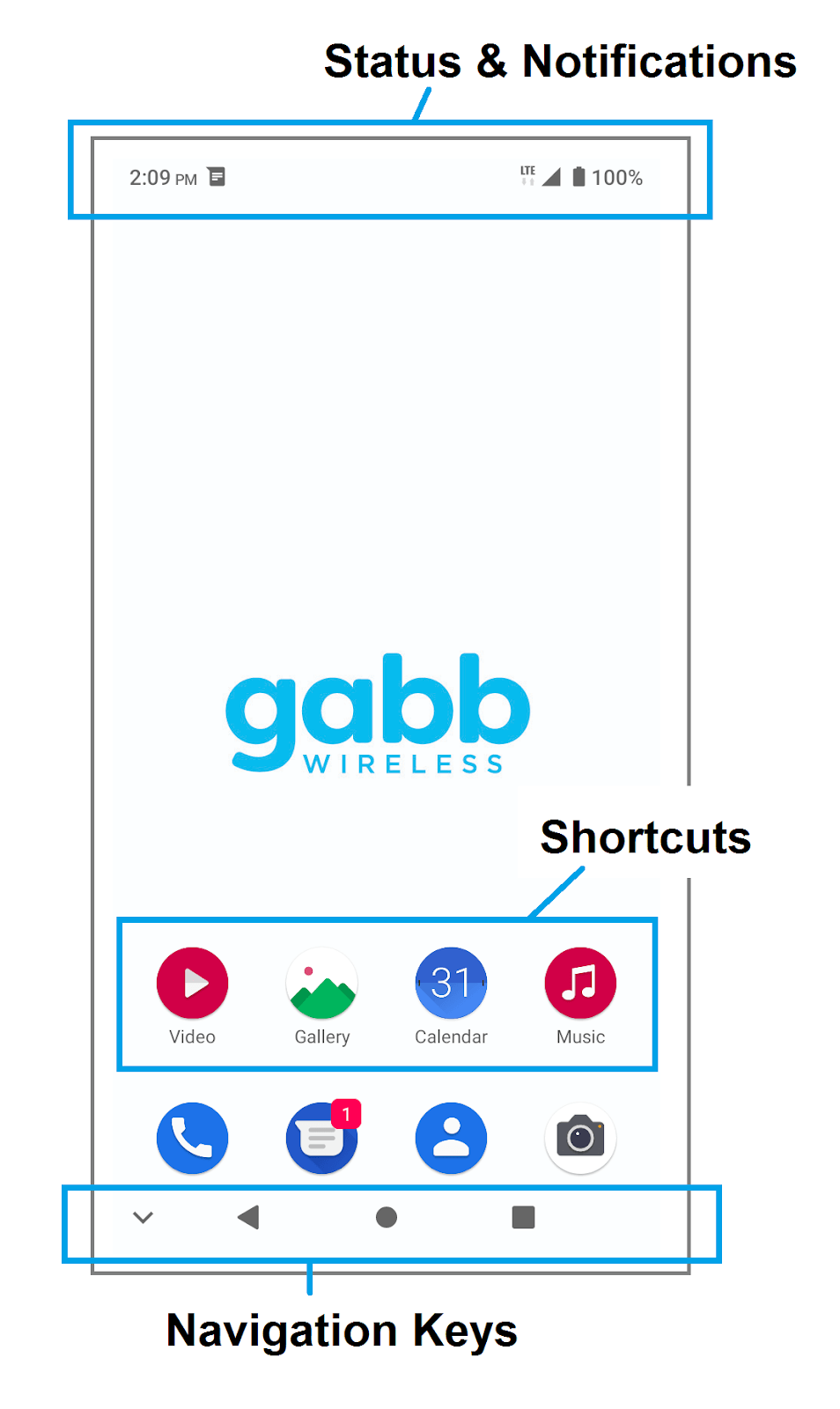
At the top of your Gabb Phone’s screen, you’ll see a few icons. To the right of the clock, notification icons will appear if any of your apps have new activity. This bar also shows your phone’s network connection status and battery charge.
You can customize your home screen to include any shortcuts you want. Your primary shortcuts, shown in the image above, are the apps you’ll probably use a lot: phone, messaging, contacts, and camera. These can’t be changed.
To give you even more room for shortcuts to other apps, your Gabb Phone has an extended home screen. From your home screen, swipe up, left or right to find space for more shortcuts.
You can change your extended home screen panels by touching and holding an empty area of your home screen. To add an extended home screen panel, swipe left and tap add . To delete a home screen panel, tap
clear . Tap and hold a shortcut to move it.
You can also add widgets to your home screen. A widget is a piece of an app that you can use from your home screen without opening the full app. For example, you can add a calendar widget that shows your schedule for the day right on your home screen. Widgets are helpful because they let you quickly see information you use often without opening an app every time you need it.
To add or change widgets on your home screen, tap and hold the home screen. Tap widgetsto see the widgets you can add. Tap and hold a widget to place it on your home screen. To remove a widget, tap and hold it. Then tap Remove.
There are three icons in the navigation at the bottom of your phone’s screen. These are your navigation keys, and you’ll probably be using them a lot!
Tap the home key (fiber_manual_record) to return to your home screen from anywhere on your phone. Tap the recent apps key (stop) to view apps you recently used. You can also double-tap the recent apps key to quickly switch between the two apps you most recently used. Tap the back key ( ) to go to the previous screen.
) to go to the previous screen.
If you get frustrated with something on your phone, you’re not alone. Everyone does! When that happens, put your phone away for a while and go do something fun. Come back to it later, and remember you can always ask a grown-up to help if you’re stuck.