Touch to go back to the music library
Buy today: Get 50% off Gabb Phone 3 Pro and Gabb Watch 3 or get a Free Gabb Phone.

It’s time to load your Gabb Phone™ up with your favorite tunes! With the Audio app, you can search and browse all the songs saved on your phone. Then, listen to your music any way you want — from your phone’s speakers, through headphones, or on a Bluetooth device.
In addition to the FM radio, the Z2 has an MP3 player! There are a few ways to get music on the phone:
Note: The following instructions are for Z2 phones that have received the MyGAbb app update (available Nov 2020); meaning GPS tracking is now accessible on the phone, and the phone has been properly paired with a parent phone. If your Z2 has not received that update please see instructions at the end of this article Z2 Pre Update File Transfer
PC Users
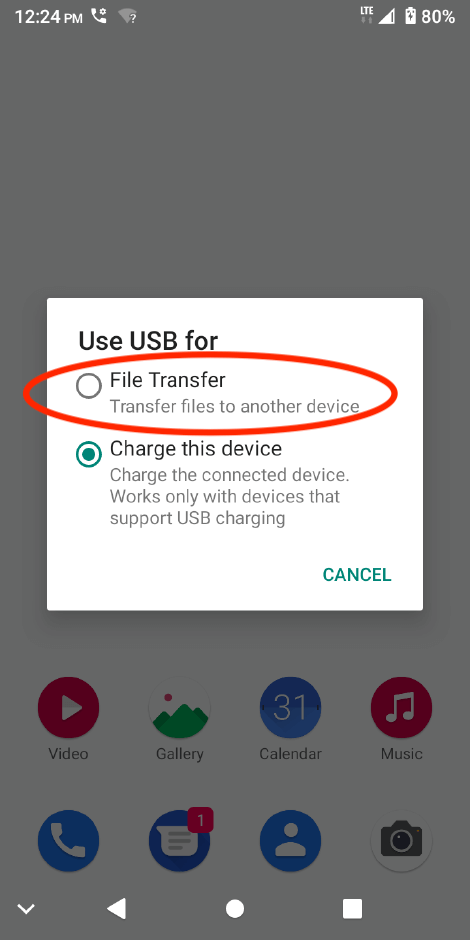
Note: you’ll most likely need to unlock the phone’s home screen after plugging it in to see the above prompt.
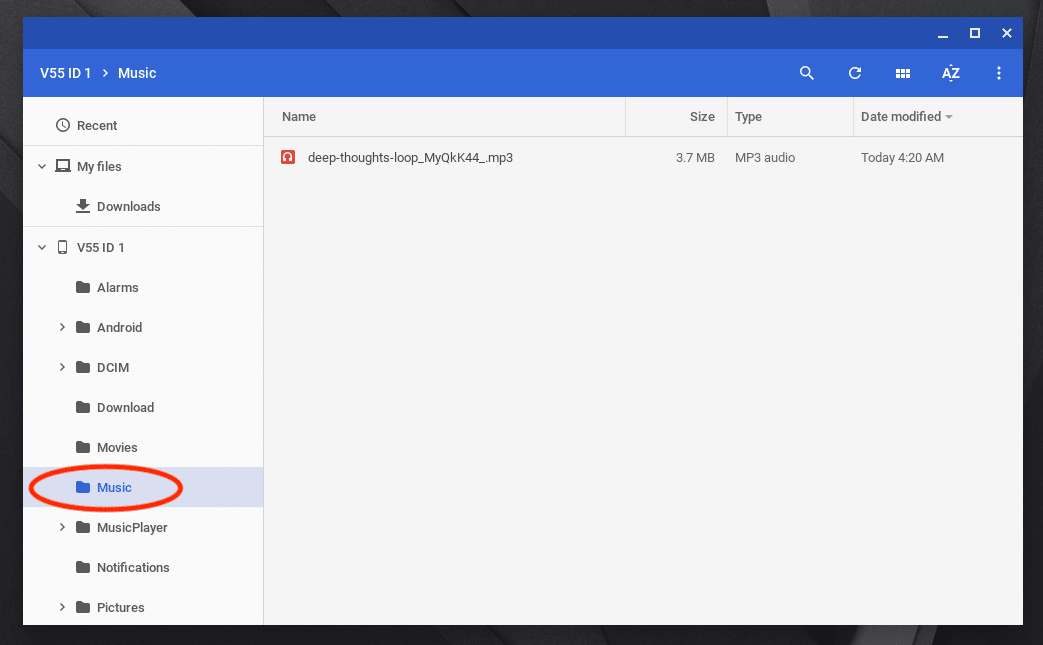
Note: Depending on your operating system/computer your screen may look different than what is shown above.
Mac Users
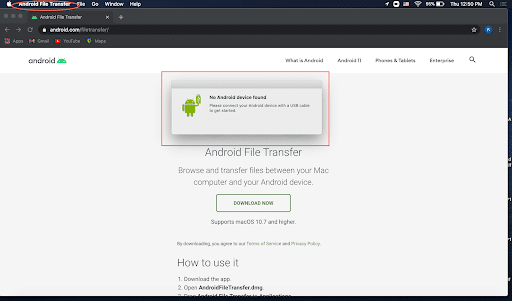
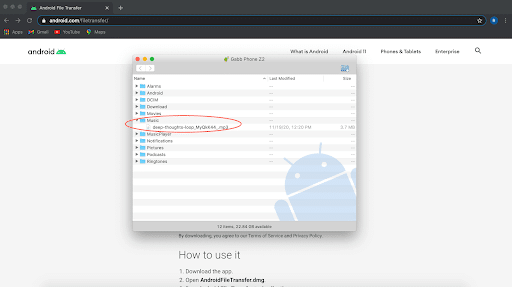
A great option for getting MP3 files on your Z2 is utilizing a microSD card. You may transfer files to a microSD card and then insert in to the card reader. The slot is directly under the camera/flash:
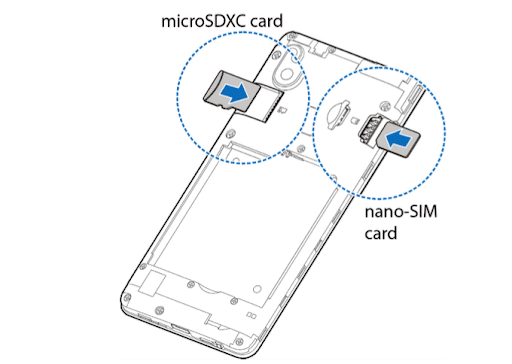
Once you’ve uploaded MP3 files to your device, you can access them from two places:
1. The MP3 player app
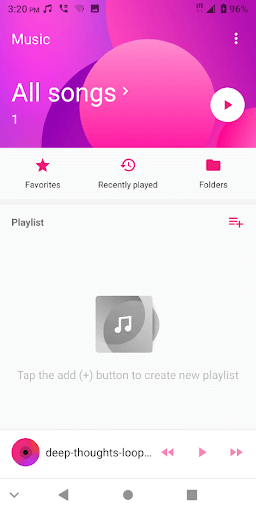
2. The file manager (settings > file manager)
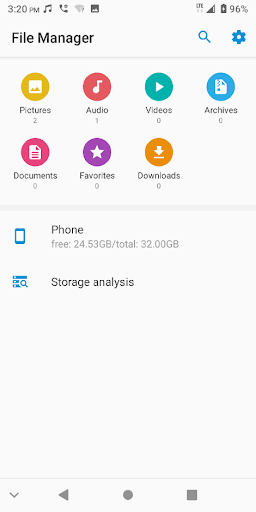
HAPPY LISTENING! Go do cool stuff and live beyond that screen.
Transfer MP3 files from your computer to the phone directly. This must be done on a PC computer.
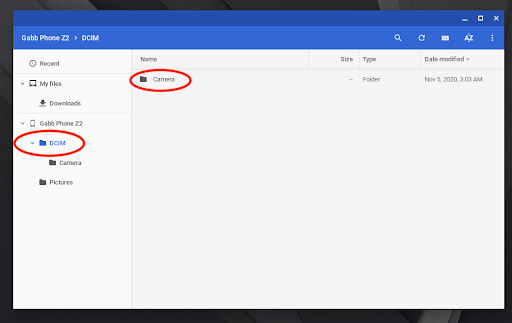
Note: Depending on your PC’s operating system/computer your screen may look different than what is shown above
If you can’t connect your phone to your computer with a cable, you can put your music onto a microSD card.
First, insert the microSD card in to your computer or card reader. Transfer your music files to the card. Then, remove the card from your computer and insert it in to your phone.
The microSD card slot is in the back of your phone near the battery. Remove the back of your phone to find it.
Do you know what music you’re allowed to listen to? When you load music onto your phone, ask your parents to help you. They can point you to music you love that fits within the rules. For example, lots of kids aren’t allowed to listen to music with “explicit content” advisories. Luckily, there are plenty of non-explicit artists out there in every genre!
When you open the Audio app, you’ll see your library. You can view your music in several ways:
All songs: See all your audio files listed by artist, album, or genre.
Favorites: See songs you’ve marked as Favorites.
Recently played: See songs you’ve listened to recently.
Playlists: See playlists you’ve created.
To play a song on your phone, just tap the song you want to play. Then, use the controls on the bottom of your screen to skip, pause, and play your music.
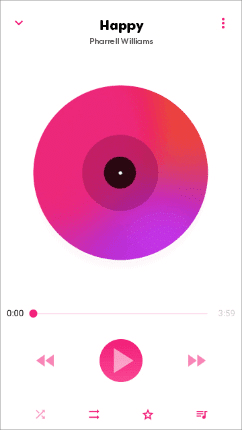
Touch to go back to the music library
Playback control. Skip songs or pause and resume playback
Turn on shuffle on or off
Toggle repeat mode: repeat tht current song, repeat the playlist, or turn off repeat
Add the song to or remove it from Favorites
View the current playlist
Drag the slider to jump to any part of the song
Album artwork
(if available)
Song, album, and artist information
Access additional options
Keep your music at a low or medium volume. Listening to music at full volume, especially through earbuds, can hurt your hearing. It might not seem like a big deal now, but loud noise can cause you to lose some of your hearing as you get older. It can also cause ringing in your ears. No fun!
To add a song to your Favorites list, tap the three dots  next to the song. Choose Add as Favorite.
next to the song. Choose Add as Favorite.
To set a song as your ringtone, tap the three dots next to the song. Choose Set as Ringtone. Then, pick whether you want the song as your phone ringtone (plays when someone calls you) or your notification ringtone (plays when you get a notification, like for a text message).
You can use a 40-second clip of the song for your ringtone, or the whole song. Choose which option you want at the top of the Ringtone Settings screen.
To edit the clip you’re using for your ringtone, drag the sound waves from side to side. Then, tap the Set button to save your ringtone.
What’s your favorite song right now? Set it as your ringtone. That way when a phone rings you’ll know it’s yours.
Using playlists, you can organize your music in any way you want. For example, you could create a “Getting ready for school” playlist.
To create a playlist, tap playlist_add from the Audio app home screen. Give your playlist a name.
You can also create a new playlist by tapping the three dots next to any song, album or folder, choosing Add To, and tapping +New.
When viewing your playlist, tap the three dots at the top of your screen. Choose Add Songs to quickly add many songs to your playlist.
Make fun playlists to go along with whatever you’re up to. Doing some chores? Make a playlist with your favorite pump-up songs while you clean your room. Going on a road trip with your family? Make a playlist with some songs for the open road. Playlist ideas:
You can listen to music on your phone by plugging earbuds in to the port on top of your phone. You can also connect to Bluetooth headphones or speakers to play music wirelessly.
To connect a Bluetooth device, go to “Settings” on your Gabb Phone. Tap Connected Devices, then Pair New Device.
Your phone will look for available Bluetooth devices that are near you. You might need to make your headphones or speaker “discoverable.”
Tap the device you want to pair. You might need to enter a passkey.
If you want your phone to “forget” a device you paired in the past, open Settings and go to
Connected Devices. Tap settings beside the device and then tap Forget.
You should never listen to music with earbuds or headphones while walking outside or riding your bike. Having music in your ears means you can’t hear noises in the world around you. If listening to music makes you miss warning sounds like cars approaching, sirens or people yelling, you could be in danger.
It’s pretty cool to be able to listen to music with your Gabb Phone’s speakers. But remember there are times when listening on a speaker is great, and there are other times when it could be distracting to others.
Avoid playing music on your phone’s speakers when you’re in public places, like the bus or train. Other people may be trying to focus.
In addition to the FM radio, the Z2 has an MP3 player! There are a few ways to get music on the phone:
Note: The following instructions are for Z2 phones that have received the MyGAbb app update (available Nov 2020); meaning GPS tracking is now accessible on the phone, and the phone has been properly paired with a parent phone. If your Z2 has not received that update please see instructions at the end of this article Z2 Pre Update File Transfer
PC Users
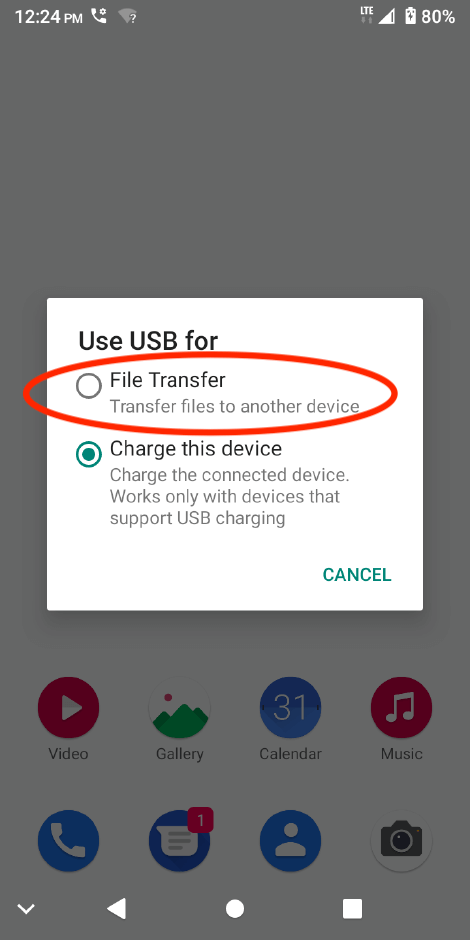
Note: you’ll most likely need to unlock the phone’s home screen after plugging it in to see the above prompt.
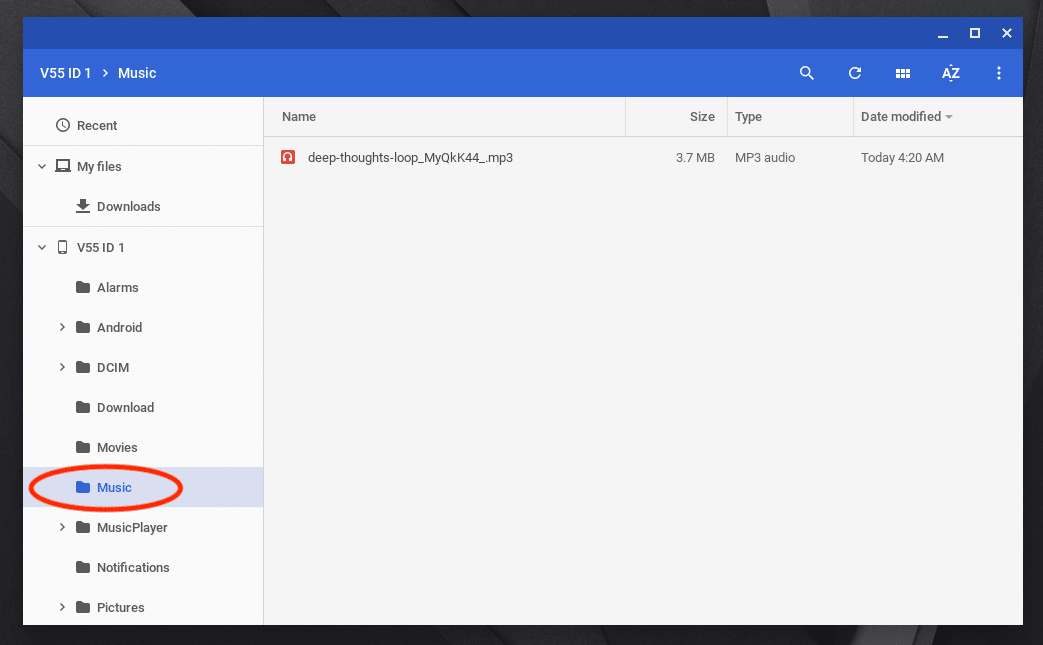
Note: Depending on your operating system/computer your screen may look different than what is shown above.
Mac Users
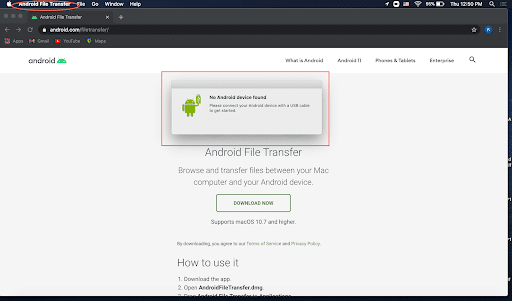
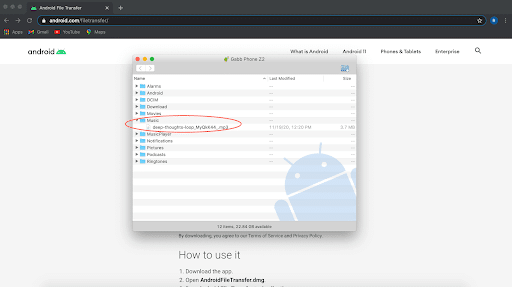
A great option for getting MP3 files on your Z2 is utilizing a microSD card. You may transfer files to a microSD card and then insert in to the card reader. The slot is directly under the camera/flash:
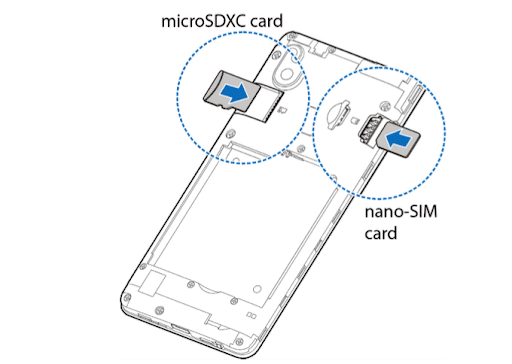
Once you’ve uploaded MP3 files to your device, you can access them from two places:
1. The MP3 player app
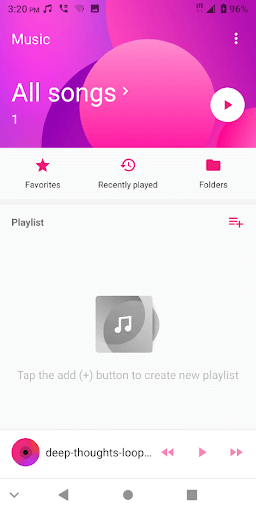
2. The file manager (settings > file manager)
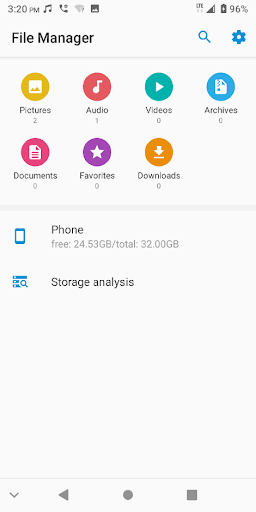
HAPPY LISTENING! Go do cool stuff and live beyond that screen.
Transfer MP3 files from your computer to the phone directly. This must be done on a PC computer.
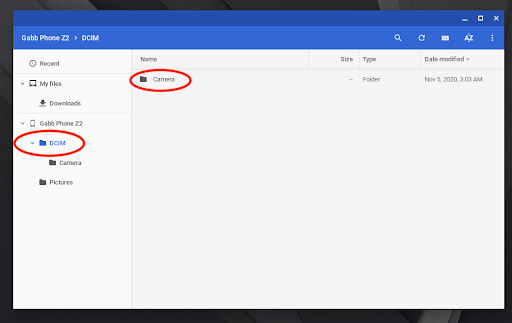
Note: Depending on your PC’s operating system/computer your screen may look different than what is shown above
If you can’t connect your phone to your computer with a cable, you can put your music onto a microSD card.
First, insert the microSD card in to your computer or card reader. Transfer your music files to the card. Then, remove the card from your computer and insert it in to your phone.
The microSD card slot is in the back of your phone near the battery. Remove the back of your phone to find it.
Do you know what music you’re allowed to listen to? When you load music onto your phone, ask your parents to help you. They can point you to music you love that fits within the rules. For example, lots of kids aren’t allowed to listen to music with “explicit content” advisories. Luckily, there are plenty of non-explicit artists out there in every genre!
When you open the Audio app, you’ll see your library. You can view your music in several ways:
All songs: See all your audio files listed by artist, album, or genre.
Favorites: See songs you’ve marked as Favorites.
Recently played: See songs you’ve listened to recently.
Playlists: See playlists you’ve created.
To play a song on your phone, just tap the song you want to play. Then, use the controls on the bottom of your screen to skip, pause, and play your music.
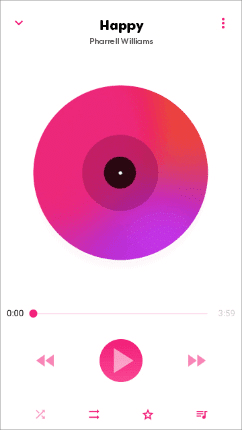
Touch to go back to the music library
Playback control. Skip songs or pause and resume playback
Turn on shuffle on or off
Toggle repeat mode: repeat tht current song, repeat the playlist, or turn off repeat
Add the song to or remove it from Favorites
View the current playlist
Drag the slider to jump to any part of the song
Album artwork
(if available)
Song, album, and artist information
Access additional options
Keep your music at a low or medium volume. Listening to music at full volume, especially through earbuds, can hurt your hearing. It might not seem like a big deal now, but loud noise can cause you to lose some of your hearing as you get older. It can also cause ringing in your ears. No fun!
To add a song to your Favorites list, tap the three dots  next to the song. Choose Add as Favorite.
next to the song. Choose Add as Favorite.
To set a song as your ringtone, tap the three dots next to the song. Choose Set as Ringtone. Then, pick whether you want the song as your phone ringtone (plays when someone calls you) or your notification ringtone (plays when you get a notification, like for a text message).
You can use a 40-second clip of the song for your ringtone, or the whole song. Choose which option you want at the top of the Ringtone Settings screen.
To edit the clip you’re using for your ringtone, drag the sound waves from side to side. Then, tap the Set button to save your ringtone.
What’s your favorite song right now? Set it as your ringtone. That way when a phone rings you’ll know it’s yours.
Using playlists, you can organize your music in any way you want. For example, you could create a “Getting ready for school” playlist.
To create a playlist, tap playlist_add from the Audio app home screen. Give your playlist a name.
You can also create a new playlist by tapping the three dots next to any song, album or folder, choosing Add To, and tapping +New.
When viewing your playlist, tap the three dots at the top of your screen. Choose Add Songs to quickly add many songs to your playlist.
Make fun playlists to go along with whatever you’re up to. Doing some chores? Make a playlist with your favorite pump-up songs while you clean your room. Going on a road trip with your family? Make a playlist with some songs for the open road. Playlist ideas:
You can listen to music on your phone by plugging earbuds in to the port on top of your phone. You can also connect to Bluetooth headphones or speakers to play music wirelessly.
To connect a Bluetooth device, go to “Settings” on your Gabb Phone. Tap Connected Devices, then Pair New Device.
Your phone will look for available Bluetooth devices that are near you. You might need to make your headphones or speaker “discoverable.”
Tap the device you want to pair. You might need to enter a passkey.
If you want your phone to “forget” a device you paired in the past, open Settings and go to
Connected Devices. Tap settings beside the device and then tap Forget.
You should never listen to music with earbuds or headphones while walking outside or riding your bike. Having music in your ears means you can’t hear noises in the world around you. If listening to music makes you miss warning sounds like cars approaching, sirens or people yelling, you could be in danger.
It’s pretty cool to be able to listen to music with your Gabb Phone’s speakers. But remember there are times when listening on a speaker is great, and there are other times when it could be distracting to others.
Avoid playing music on your phone’s speakers when you’re in public places, like the bus or train. Other people may be trying to focus.