Buy today: Get 50% off Gabb Phone 3 Pro and Gabb Watch 3 or get a Free Gabb Phone.

Your Gabb phone can do a lot of cool things like call, text, and take cool photos! But let’s get back to basics, and go over how to call people and how to answer when they call you! One of the most important parts of the Gabb Phone.
The main purpose of your Gabb Phone is to be able to call a parent or someone if you need to. So let’s start off and make sure you know just how to do that.
From your Phone app’s main screen, you can make a call in three ways:
To call someone by dialing a number, tap dialpad to open the number pad. Enter the phone number, then tap call to place the call.
Once you have contacts saved in your phone, you can easily call them without dialing their phone number. From the app’s main screen, tap Contacts, then tap next to the contact you want to call. You can call contacts you’ve saved as Favorites the same way.
Tap access_time to see the phone numbers that have called your phone. To call one of them back, tap call_end beside the number. To end a call, tap “call_end”. Keep in mind that numbers will only show up there for so long.
What times do you go to bed and wake up? Remember, your friends and family members have different schedules. It’s not polite to call someone very late at night – you could wake them up! Unless it’s an emergency, try to wait until the next day.
If you get a call on your Gabb Phone while it’s locked, your screen will light up. It will tell you who’s calling, if the info is available. Swipe  up to accept the call, or swipe down to decline the call. The person calling will be able to leave you a voice message.
up to accept the call, or swipe down to decline the call. The person calling will be able to leave you a voice message.
If you get a call while using your phone, the caller’s info will show up at the top of your screen. From there, you can tap Decline or Answer.
If you don’t want to answer the call, but want to send a text message to the person calling, choose Message. Then choose a preset Quick Response to send them.
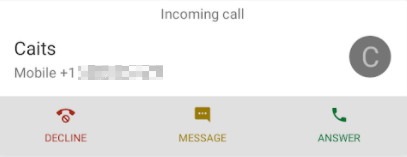
Just like in person, you shouldn’t talk to someone you don’t know on the phone or through text message. What will you do if you get a call from a number you don’t know? Plan ahead with your parents. Ask if they want you to answer or decline unknown callers.
If the person you’re talking to on a phone call sounds too quiet or loud, you can adjust the volume using the volume keys on the side of your phone.
Still having trouble hearing someone? If turning the volume up doesn’t help, try asking the person to speak up. Sometimes it’s hard to tell how loudly you’re talking on the phone.
If the person’s voice is cutting in and out, one of you might be in a place with bad reception. In this case, you might need to end the phone call until you are in a place with a better signal.
Speakerphone lets you talk to someone on a call without holding your phone to your ear. The person’s voice will come through your phone’s speakers instead of the earpiece, and the microphone will pick up your voice from farther away. Tap volume_up to turn speakerphone on or off.
Only use speakerphone when you’re somewhere private. Holding a loud conversation on a bus or train could bother those around you. Or, the person you’re talking to might say something they don’t want others to hear.
Your Gabb Phone supports Real-Time Text (RTT). If you or the person you’re talking to has a hearing or speech impairment, you can use this feature to see what’s being said in text as you talk.
To turn on RTT, tap the three dots in the top right of your Phone app’s main screen, then tap Settings. Choose Accessibility from the menu, then RTT.
You can choose between two settings for RTT. Making it Visible during calls means RTT will only turn on if you get an incoming RTT call, or if you turn it on during a call.
Picking the Always visible setting will let you use RTT when you’re making a call. If you choose Always Visible, you can set RTT to be manual (so you can turn it on when you want to) or automatic (it will always be on for calls you make).
To answer a call as RTT, swipe or tap  RTT Answer. To switch from a voice-only call to RTT, tap
RTT Answer. To switch from a voice-only call to RTT, tap  during the call.
during the call.
Note: To use RTT, the other person’s phone might also need to have this feature.
The easiest way to hear the person you’re talking to on a phone call is to hold your phone up to your ear. You can also plug earbuds in to the port on top of your phone or connect Bluetooth headphones.
Remember, you’ll still need to hold your phone’s microphone near your mouth when you speak, unless your earbuds or headphones have one built in!
To connect a Bluetooth device, go to Settings on your Gabb Phone. Tap Connected Devices, then Pair New Device. Your phone will look for Bluetooth devices near you. You might need to make your headphones or speaker “discoverable.”
Tap the device you want to connect. You might need to either enter a passkey or confirm that the passkey shown on both devices is the same.
If you want your phone to “forget” a device you paired in the past, open Settings and go to Connected Devices. Tap settings beside the device and then tap Forget.
What’s your favorite song right now? Set it as your ringtone. That way when a phone rings you’ll know it’s yours.
When you’re talking to someone, you can place or answer another call without ending the first one.
To place a new call without ending the current one, tap add_ic_call. To answer an incoming call without ending the current one, swipe up. To reject the call, swipe down. If you want to answer the incoming call and end your current call, swipe  .
.
To switch between the two calls, tap the three dots in the top right of your Phone app’s main screen, then choose Swap.
To have a group call with two people at once, start with two separate calls with the people you want to talk to using the steps above. Then tap call_merge to merge the two calls.
Missing some family members? Plan a time to talk to two different cousins at once and tell them about your awesome day at school. Or talk to all of your grandparents at the same time to tell them how you scored the winning goal at your soccer game.
You can block a number from calling or texting you on your Gabb Phone. To block a number that has called you before, find the number in your call history and tap it. Choose Block.
To add a new number to your blocked list, tap the three dots in the top right of your Phone app’s main screen, then tap Settings. Choose Blocked Numbers from the menu. From there, you can view all the numbers you’ve blocked and add new ones.
If someone is calling or texting you in a way that makes you uncomfortable, tell an adult. They can help you block the person on your phone and decide whether any other actions are needed.
When someone calls you and you can’t answer, they can leave you a voice message. To listen to a new message, tap  from the Phone app’s main screen. Press and hold 1 to call voicemail.
from the Phone app’s main screen. Press and hold 1 to call voicemail.
Follow the voice directions to set up your voicemail or listen to your messages.
Open your call history by tapping the three dots in the top right of your Phone app’s main screen, then choosing Call History. There you’ll see a list of all the calls you’ve made or have received.
Tap the tabs near the top of the screen to view only missed, incoming, or outgoing calls.
Your Gabb Phone has lots of other call options. To check them out, tap the three dots in the top right of your Phone app’s main screen, then tap Settings.
Display options: Change how your contacts’ names are shown and sorted.
Sound and vibration: Change your ringtone, and turn vibration and keypad tones on or off.
Answer and end calls: Turn vibration on or off when a call is answered. Set up your phone so that you can use the power button to end a call.
Speed dial: Set your favorite contacts as speed dial numbers 2-9.
Set your parents as speed dail numbers so that it is really easy to call them. Have some extra speed dial numbers? Make sure to include your best friend as one too!
Quick responses: Edit your quick responses to send when you can’t answer a call.
Call settings: Turn on Wi-Fi Calling or call forwarding (to send incoming calls to another phone number).
Blocked numbers: Choose to block calls from all unknown callers. View the numbers you’ve blocked and block new numbers.
Voicemail: Set your voicemail number.
Accessibility: Choose your RTT settings and turn on hearing aid settings.
About: View information about your Gabb Phone’s system.
The main purpose of your Gabb Phone is to be able to call a parent or someone if you need to. So let’s start off and make sure you know just how to do that.
From your Phone app’s main screen, you can make a call in three ways:
To call someone by dialing a number, tap dialpad to open the number pad. Enter the phone number, then tap call to place the call.
Once you have contacts saved in your phone, you can easily call them without dialing their phone number. From the app’s main screen, tap Contacts, then tap next to the contact you want to call. You can call contacts you’ve saved as Favorites the same way.
Tap access_time to see the phone numbers that have called your phone. To call one of them back, tap call_end beside the number. To end a call, tap “call_end”. Keep in mind that numbers will only show up there for so long.
What times do you go to bed and wake up? Remember, your friends and family members have different schedules. It’s not polite to call someone very late at night – you could wake them up! Unless it’s an emergency, try to wait until the next day.
If you get a call on your Gabb Phone while it’s locked, your screen will light up. It will tell you who’s calling, if the info is available. Swipe  up to accept the call, or swipe down to decline the call. The person calling will be able to leave you a voice message.
up to accept the call, or swipe down to decline the call. The person calling will be able to leave you a voice message.
If you get a call while using your phone, the caller’s info will show up at the top of your screen. From there, you can tap Decline or Answer.
If you don’t want to answer the call, but want to send a text message to the person calling, choose Message. Then choose a preset Quick Response to send them.
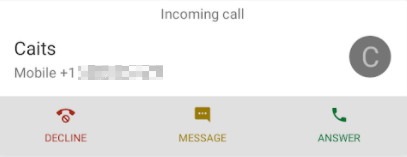
Just like in person, you shouldn’t talk to someone you don’t know on the phone or through text message. What will you do if you get a call from a number you don’t know? Plan ahead with your parents. Ask if they want you to answer or decline unknown callers.
If the person you’re talking to on a phone call sounds too quiet or loud, you can adjust the volume using the volume keys on the side of your phone.
Still having trouble hearing someone? If turning the volume up doesn’t help, try asking the person to speak up. Sometimes it’s hard to tell how loudly you’re talking on the phone.
If the person’s voice is cutting in and out, one of you might be in a place with bad reception. In this case, you might need to end the phone call until you are in a place with a better signal.
Speakerphone lets you talk to someone on a call without holding your phone to your ear. The person’s voice will come through your phone’s speakers instead of the earpiece, and the microphone will pick up your voice from farther away. Tap volume_up to turn speakerphone on or off.
Only use speakerphone when you’re somewhere private. Holding a loud conversation on a bus or train could bother those around you. Or, the person you’re talking to might say something they don’t want others to hear.
Your Gabb Phone supports Real-Time Text (RTT). If you or the person you’re talking to has a hearing or speech impairment, you can use this feature to see what’s being said in text as you talk.
To turn on RTT, tap the three dots in the top right of your Phone app’s main screen, then tap Settings. Choose Accessibility from the menu, then RTT.
You can choose between two settings for RTT. Making it Visible during calls means RTT will only turn on if you get an incoming RTT call, or if you turn it on during a call.
Picking the Always visible setting will let you use RTT when you’re making a call. If you choose Always Visible, you can set RTT to be manual (so you can turn it on when you want to) or automatic (it will always be on for calls you make).
To answer a call as RTT, swipe or tap  RTT Answer. To switch from a voice-only call to RTT, tap
RTT Answer. To switch from a voice-only call to RTT, tap  during the call.
during the call.
Note: To use RTT, the other person’s phone might also need to have this feature.
The easiest way to hear the person you’re talking to on a phone call is to hold your phone up to your ear. You can also plug earbuds in to the port on top of your phone or connect Bluetooth headphones.
Remember, you’ll still need to hold your phone’s microphone near your mouth when you speak, unless your earbuds or headphones have one built in!
To connect a Bluetooth device, go to Settings on your Gabb Phone. Tap Connected Devices, then Pair New Device. Your phone will look for Bluetooth devices near you. You might need to make your headphones or speaker “discoverable.”
Tap the device you want to connect. You might need to either enter a passkey or confirm that the passkey shown on both devices is the same.
If you want your phone to “forget” a device you paired in the past, open Settings and go to Connected Devices. Tap settings beside the device and then tap Forget.
What’s your favorite song right now? Set it as your ringtone. That way when a phone rings you’ll know it’s yours.
When you’re talking to someone, you can place or answer another call without ending the first one.
To place a new call without ending the current one, tap add_ic_call. To answer an incoming call without ending the current one, swipe up. To reject the call, swipe down. If you want to answer the incoming call and end your current call, swipe  .
.
To switch between the two calls, tap the three dots in the top right of your Phone app’s main screen, then choose Swap.
To have a group call with two people at once, start with two separate calls with the people you want to talk to using the steps above. Then tap call_merge to merge the two calls.
Missing some family members? Plan a time to talk to two different cousins at once and tell them about your awesome day at school. Or talk to all of your grandparents at the same time to tell them how you scored the winning goal at your soccer game.
You can block a number from calling or texting you on your Gabb Phone. To block a number that has called you before, find the number in your call history and tap it. Choose Block.
To add a new number to your blocked list, tap the three dots in the top right of your Phone app’s main screen, then tap Settings. Choose Blocked Numbers from the menu. From there, you can view all the numbers you’ve blocked and add new ones.
If someone is calling or texting you in a way that makes you uncomfortable, tell an adult. They can help you block the person on your phone and decide whether any other actions are needed.
When someone calls you and you can’t answer, they can leave you a voice message. To listen to a new message, tap  from the Phone app’s main screen. Press and hold 1 to call voicemail.
from the Phone app’s main screen. Press and hold 1 to call voicemail.
Follow the voice directions to set up your voicemail or listen to your messages.
Open your call history by tapping the three dots in the top right of your Phone app’s main screen, then choosing Call History. There you’ll see a list of all the calls you’ve made or have received.
Tap the tabs near the top of the screen to view only missed, incoming, or outgoing calls.
Your Gabb Phone has lots of other call options. To check them out, tap the three dots in the top right of your Phone app’s main screen, then tap Settings.
Display options: Change how your contacts’ names are shown and sorted.
Sound and vibration: Change your ringtone, and turn vibration and keypad tones on or off.
Answer and end calls: Turn vibration on or off when a call is answered. Set up your phone so that you can use the power button to end a call.
Speed dial: Set your favorite contacts as speed dial numbers 2-9.
Set your parents as speed dail numbers so that it is really easy to call them. Have some extra speed dial numbers? Make sure to include your best friend as one too!
Quick responses: Edit your quick responses to send when you can’t answer a call.
Call settings: Turn on Wi-Fi Calling or call forwarding (to send incoming calls to another phone number).
Blocked numbers: Choose to block calls from all unknown callers. View the numbers you’ve blocked and block new numbers.
Voicemail: Set your voicemail number.
Accessibility: Choose your RTT settings and turn on hearing aid settings.
About: View information about your Gabb Phone’s system.